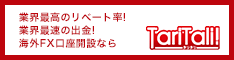二段階認証とは
近年ではGoogleやAmazon、Xなど多くのサービス・SNSで二段階認証の設定が推奨されているので、
多くの方が二段階認証の存在を知っていることと思います。
二段階認証とは簡単に言うと、
IDとパスワード以外の「追加認証」です。
会員登録した時の通常のパスワードに加えて、
特定のスマートフォンやパソコンで短時間しか確認できない二段階認証を設定することでより安全にアカウントの管理ができます。
ちなみに以下の定義は同じようでいて厳密には違うものですが、
まぁワンタイムパスワードを使う分には特に覚える必要もありません。
- 二段階認証
- 多要素認証
- 二要素認証
これらの違いで知識マウントを取ってくるような人間に遭遇したら縁を切ってもいいでしょう。
仮想通貨の取引においては二段階認証の設定は必須
取引所には大切な日本円や仮想通貨資産を預けるので、二段階認証の設定は必須です。
万が一IDとパスワードが流出してもパソコンや携帯電話の二段階認証アプリさえ手元にあれば資産を守れるため。
bitbankのアプリなんかは頻繁にログアウトするのでちょっとダルいですが、
まぁ顧客の資産のことを考えてくれているんでしょう…。
スマホ一台でQRコードのスキャンはできない
二段階認証を設定した時に、QRコードとシークレットキーを同時に表示してくれる取引所の場合は表示されたシークレットキーを二段階認証アプリに入力することで設定が完了します。
シークレットキーの文字ではなくQRコードしか表示しない取引所の場合は
- スクリーンショットをプリントする
- QRコードを別のスマホやパソコンなどで表示してスキャンする
必要があります。
シークレットキーのバックアップは忘れずに
Google AuthenticatorがGoogleアカウントに紐づけて二段階認証キーのバックアップに対応しました。
二段階認証アプリは基本的にセキュリティ上の制約からデータの移行ができません。
シークレットキー、もしくはQRコードのスクリーンショットを保管しておくのを忘れないようにしてください。
機種変更時に二段階認証ができなくなる危険性があります。
スマートフォンでの二段階認証アプリ
Google二段階認証アプリ
iPhone、iPad版
https://itunes.apple.com/jp/app/google-authenticator/id388497605?mt=8
Android版
https://play.google.com/store/apps/details?id=com.google.android.apps.authenticator2&hl=ja
Microsoft Authenticator
iPhone、iPad版
https://itunes.apple.com/jp/app/microsoft-authenticator/id983156458?mt=8
Android版
https://play.google.com/store/apps/details?id=com.azure.authenticator&hl=ja
メジャーなのはGoogleとマイクロソフト(Microsoft)製の2つ。
個人的にはMS社の方を気に入って使っていますが、好みで。
Google二段階認証アプリの使い方(スマホのみで設定)
ここでは例としてbitbank(ビットバンク)を使います。
bitbankはシークレットキーを表示してくれるので、スマホから簡単に二段階認証の設定ができます。
- ダウンロードしてアプリを起動し、右下の+ボタンをタップ
- 『バーコードをスキャン』と『提供されたキーを入力』が表示されるので、キーを画面に表示してくれる取引所は『提供されたキーを入力』をタップ
- QRコードしか表示しないタイプの取引所は前述の通り、スクリーンショットをプリントするか、QRコードをデジカメなどで撮影してスキャン
- bitbankは画面下部にシークレットキーを表示してくれるので、こちらをタップしてコピー
- 『キー』に貼り付けて完了
- アイテムを長押しでコピーすることが可能
Microsoft Authenticatorの使い方
- 右上のメニューから『アカウントの追加』をタップ
- 『他のアカウント』をタップ
- スキャン画面が立ち上がるので、キーを画面に表示してくれる取引所は『またはコードを手動で入力』をタップ
- QRコードしか表示しないタイプの取引所は前述の通り、スクリーンショットをプリントするか、QRコードをデジカメなどで撮影してスキャン
- bitbankは画面下部にシークレットキーを表示してくれるので、こちらをタップしてコピー
- アカウント名とキーを入力して『完了』をタップでアカウントを追加
- Microsoft Authenticatorでは対象アイテムをタップすることで二段階認証コードをコピーできる
最初は少し面倒に感じるかも知れませんが、
大事な資産を守るために二段階認証の設定を習慣づけておきましょう。